아이폰(소프트 웨어ver.13.1.2), 단축어 기능 활성화 시키기
제가 요즘 잘 사용하고 있는 단축어 기능에 대해 설명해 드리려고 합니다.
굉장히 편한 기능이니 혹시라도 사용을 못(안) 사용하고 계시는분들은 간단하니 잘 사용하시면 아주 편할 듯 싶어요.
차근 차근 알려드리고 제가 현재 단축어 기능으로 어떤걸 사용하고 있는지 보여드리도록 할께요!
따라오세요!
제가 사용하고 있는 아이폰X의 버젼입니다 버젼 13.1.2 입니다.
현재 설정창으로 오면 업데이트를 받으라는 ①이 떠 있습니다. 일단 그건 나중에 처리하기로 하구요.
버젼 확인 되셨죠. 13.1.2 버젼만 되어도 사용이 가능하다는 내용입니다. 이제 다음.

제 아이폰의 좌측으로 넘기게 되면 검색창이 뜨는건 알고 계시죠.
그 밑으로 배터리 잔량 확인과 점선 빨간색의 단축어 기능이 제가 설명해 드릴부분 입니다.
현재 저는 4개의 단축어를 사용하고 있는데, 4가지 중 음량 65%의 셋팅의 경우엔 유투브 뮤직이 켜지면서 음량이 65%로 재생이 되게 됩니다. 유투브의 경우엔 유투브어플이 켜지며 음량은 65%로 재생이 됩니다.
복잡적인 셋팅이 들어가 있죠. 사용하다 보면 너무 편합니다.
또 일어낫! 이 경우엔 딱 봐도 알람 같죠? 단축어 버튼을 누르게 되면 아침 알람이 3가지가 한꺼번에 켜지게 됩니다.

단축어 기능을 활성화 시키려면 빨간 점선의 편집버튼을 눌러주십시요.

그러면 위젯 추가라고 해서 창이 뜹니다.
그러면 위젯을 내 마음대로 설정이 가능합니다.
저는 배터리, 단축어, SK멤버십 등등 설정했네요. 저는 단축어를 활성화 시켰지만 단축어가 활성화 안되어 있으시면 위젯추가로 단축어를 활성화 시켜주셔야 합니다.
이제 안쓰는 멜론은 삭제 해야겠네요.
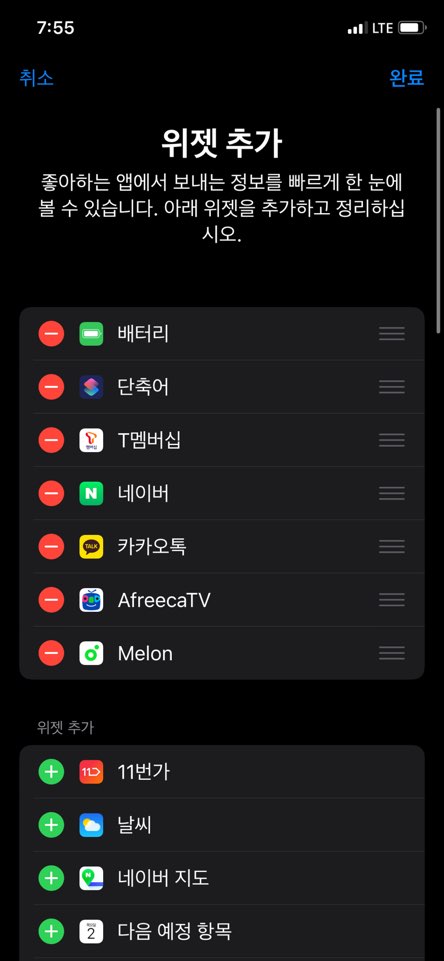
그러면 아까 보여드렸던 위젯화면에 단축어부분이 활성화 됩니다.
활성화가 되면 하늘색 점섬 박스 단축어 사용자 설정을 눌러줍니다. 그러면 내가 필요한 단축어를 설정할 수 있습니다.

단축어 사용자 설정부분이 나옵니다.
저야 설정되어 있는 부분이 있기에 나오지만, 처음 설정하시는분은 없으실겁니다. 바로 완료를 눌러주시면 됩니다.
아 단축어 우측의 ≡ 모양을 누르고 있게 되면 순서를 변경할 수 있게 활성화가 됩니다.
큰 의미는 없겠죠.

나의 단축어 창이 나오게 됩니다.
여기서 필요한 단축어 (단축키)를 생성합니다.
제 단축어 밑에 보시게 되면 단축어 마다 2개의 동작, 4개의 동작으로 기재되어 있죠. 하나의 단축어를 사용하게 되면 2개의 동작이 자동적으로 사용이 되게끔 되어 있는 겁니다.
알름은 한번에 못 일어나서 4개의 알람이 한꺼번에 켜지게끔 해둔겁니다 ^^;;

제가 설정한 단축어 중 유투브와 음량 65% 동시에 설정하는 방법을 설명해드릴께요.
한번 해보시면 굉장히 쉽게 나머지 부분 설정이 되실꺼예요.
상단의 + 단축어 생성을 눌러주시면 새로운 단축어 창이 뜹니다. 여기서 동작추가 버튼을 눌러주세요.

여기서 앱을 눌러 들어가시면 됩니다.
아 그리고 단축어 실행시 음량을 먼저 설정하던, 앱실행을 먼저 하던지 상관이 없습니다.
단축어 실행의 순번은 설정할 수 가 있어요. 편한 쪽으로 막 설정해 주셔도 됩니다.

앱을 실행하게 되면 내가 설치한 어플들을 보실 수 가 있습니다. 생각외로 모든 어플이 활용을 하진 못하네요. 설정하고 싶은 어플이 있었는데,, 그건 안되더라구요. 여튼 중간 유투브를 눌러 3가지 중 원하는 부분을 선택해 줍니다.
첫번째, 유투브 검색
두번째, 음성으로 유투브 검색하기
세번째, 구독 페이지 열기
전 구독 페이지 열기를 설정해봅니다.

그런 후에 음량설정 부분이 들어가야겠죠.
음량설정을 하기 위해서는 + 부분을 눌러야 하는데 +부분을 누르게 위의 3가지 부분을 선택하는 부분이 계속 뜹니다. 내가 하고 싶은건 이게 아닌데 말이죠. 그러면 어떻게 하냐면 하단의 구독페이지 열기 부분의 우측에 X부분이 있습니다 X부분을 누르게 되면 하단이 변경되면서 "구독페이지 열기" 라고 되어 있는 부분이 "앱" 으로 변경됩니다.
앱으로 변경 되면 다시 + 부분을 누르게 되면 초기의 앱, 즐겨찾기, 스크립트하기, 미디어 부분으로 돌아가게 됩니다.

다시 설정으로 돌아가서 미디어를 누르게 되면 한참 밑으로 내려서 쭉쭉 내리다 보면 음량 설정부분이 있습니다. 이걸 눌러서 활성화 시켜줍니다. 그러면 유투브 구독자 페이지 밑으로 음량을 몇%로 설정할지 나오게 됩니다.
내가 원하는 정도의 음량으로 유투브 구독자 페이지로 연결해 줍니다.

그러면 보시는 바와 같이 유투브 구독자페이지+음량50%(2개의 동작이 연결된)단축어버튼이 생성이 되었습니다. 단축어 명은 내마음대로 설정이 가능합니다.

이렇게 단축어 기능을 활용한 아이폰 편하게 사용하기를 리뷰해 보았는데요.
사진을 계속 찍고 하는 작업을 반복하다보니 시간이 너무 오래 걸리네요... 다음번에는 영상으로 촬영하여 더욱 편하게 따라하실 수 있도록 준비해 보도록하겠습니다.
쉽게 따라하시면서 편하게 사용하셨으면 좋겠습니다.
아! 다음번에는 제가 사용하는 자동화 기능에 대해 설명해드릴께요.
이것도 단축어 기능을 활용한건데요. 위 사진을 보시게 되면 나의 단축어가 있고, 자동화 버튼이 있습니다.
자동화를 통해 에어팟을 귀에 꼽았을 때 자동으로 음악어플이 실행 되게 하는 방법을 설명해 드릴께요!!
그럼 이만. 새해 복 많이 받으세요!!
'IT 리뷰' 카테고리의 다른 글
| 아이폰 단축어 자동화 심화편 (0) | 2020.01.05 |
|---|---|
| 필립스 소닉케어 전동칫솔 구입. (0) | 2020.01.04 |
| TOSS, 병원비 돌려받기(실비 청구) (0) | 2019.12.14 |
| 아이폰 11 PRO 실리콘케이스 _정품리뷰 (0) | 2019.12.07 |
| wavve 공짜로 이용하는법 (0) | 2019.12.02 |